家にA3プリンタが無いけどB4小冊子形式で過去問を印刷したい、という過去記事について、コロナ等を踏まえて再検討します。
その前に、なぜB4小冊子形式で過去問を印刷する必要があるか、どこから過去問の問題・解答を入手するか、といった前提については以下の記事をご参照ください。
なお、僕が2019年秋に、実際にB4小冊子形式で過去問を準備したときの(原始的な)手順は以下の記事となります。
2020年秋の場合、コロナを踏まえると、もちろん家にA3プリンタが置けるならそれに越したことはないです。
また、家にA3プリンタが無い前提なので、最後にB4で印刷するときはコンビニ等に行くしかありませんが、今回は、それ以外はなるべく家で作業を行うように、また、手間隙を軽減できるように見直しを行ってみました。
- この記事の前提
- B4小冊子形式で過去問を印刷する手順
- 1. 家で、過去問データベースからPDFを取得し、PCに保存
- 2. Adobe ReaderでPDFファイルを開き、「ポスター」形式を指定して、別名でPDFファイルとして保存。
- 3.「pdf_as」を起動し、上記2.で保存したPDFファイルを開き、ページ毎に分割して保存。
- 4.「pdf_as」で、(必要時のみ)表紙を追加、解答用紙は削除したあと、各ページを順番を入れ替えて結合して保存
- 5.上記4.で保存したPDFファイルをコンビニのネットワークプリントに登録、またはUSBメモリに保存
- 6.コンビニに行き、5.で登録した(またはUSBメモリで持参した)PDFを取得し、小冊子形式を指定してB4両面で印刷
- 7.必要であれば、真ん中でホッチキス止め
この記事の前提
- 家にA3プリンタが無い
- 四谷大塚の過去問データベースに問題用紙・解答用紙のスキャンファイルがある。
- 家のすぐ近くにコンビニがある。
- 家のPCのOSがWindows10である。
- 家のPCにフリーソフトを1個、自己責任でダウンロード・実行できる。
上記のうち1.~3.は前回と同様です。なお、今回はキンコーズが近くに無い前提とします。
上記1.~3.および小冊子形式、過去問データベースのスキャンファイルについての補足は、以下の記事を参照ください。
以下は、今回追加した前提2つ(4.と5.)について補足します。なお、Adobeのreaderではない(有償の)Acrobatを持っていれば、直接PDFファイルを編集できるらしいので、この4.と5.は不要です。
4.は、PDFファイルの各ページを一括で2分割して保存する手順の前提となります。
5.は、今回はPDFファイルの各ページを分割したり、逆に各ページを結合させたりするときに、「pdf_as」というフリーソフトを使用するための前提です。
今回、前置きは過去記載の記事と重複が多いため簡略化しました。以下、手順となります。
B4小冊子形式で過去問を印刷する手順
- 家で、過去問データベースからPDFを取得し、PCに保存
- Adobe ReaderでPDFファイルを開き、「ポスター」形式を指定して、別名でPDFファイルとして保存。
- 「pdf_as」を起動し、上記2.で保存したPDFファイルを開き、ページ毎に分割して保存。
- 「pdf_as」で、(必要時のみ)表紙を追加、解答用紙は削除したあと、各ページを順番を入れ替えて結合して保存
- 上記4.で保存したPDFファイルをコンビニのネットプリントに登録、またはUSBメモリに保存
- コンビニに行き、5.で登録した(またはUSBメモリで持参した)PDFを取得し、小冊子形式を指定してB4両面で印刷
- 必要であれば、真ん中でホッチキス止め
なお、以下全て、A3小冊子形式の場合は、B4をA3に、B5をA4に読み替えてください。
以下、順に補足します。
1. 家で、過去問データベースからPDFを取得し、PCに保存
今回の場合、このあとの手順でPDFファイルを上書き保存してしまう可能性があるため、大元の過去問データベースからダウンロードしたファイルはバックアップを取得しておくと良いです。
2. Adobe ReaderでPDFファイルを開き、「ポスター」形式を指定して、別名でPDFファイルとして保存。
過去問データベースのスキャンファイルの多くは、1ページ目から順に『B4見開き形式で』スキャンされているため、そのままB4両面印刷して半分に折っても、ページ順が正しくなりません。
今回は、(B4想定の)見開き形式の1ページを(B5想定の)2ページに分割して保存します。
過去の手順では、当方PCのOSがwindows7だったこともあり、いったんB4で印刷してから半分に切っていましたが、Windows10では、OSレベルでPDFファイル保存が可能になったことで、以下の手順で各ページを2分割することが可能になっています。
- Adobe ReaderでPDFファイルを開き、「印刷」ボタンをクリック
- 一番上の「プリンター」から「Microsoft Print to PDF」を選択。
- 「ページサイズ処理」から「ポスター」を選択。
- 【調整】倍率を調整する、「大きいページのみを分割」にチェックを入れる、など
- 「印刷」ボタンをクリック
- 「印刷結果を名前を付けて保存」で、別名を指定してPDFファイルを保存。
ここでは、半分のサイズで分割できるページを一括して2分割して保存することだけを行います。
ただ、僕の環境の場合、上記のうち4.はトライ&エラーで調整する必要があるようです。デフォルト値のまま進めると、ちょうど良く2分割してくれないので。2分割から4分割になってしまうより少し手前の倍率まで上げればよいのかもしれませんが・・・
3.「pdf_as」を起動し、上記2.で保存したPDFファイルを開き、ページ毎に分割して保存。
上記2.で作成したPDFファイルの1ページ目が表紙の場合はそのままで良いですが、1ページ目が問題の1番の場合、そのまま小冊子形式で印刷すると表紙の位置に1ページ目の問題が来るため、ダミー(白紙)でも良いので最初に1ページ追加しないと、実際の問題用紙とレイアウトが異なってしまいます。
また、上記2.で作成したPDFファイルの最後の方に解答用紙がある場合、解答用紙は除外して小冊子形式で印刷する必要があります。
更に、国語の場合は小冊子の向きが他とは逆になることが多く、ページの並べ替えが必要な場合があります。
上記のようなPDFのページ追加・削除・並べ替えをPC上で行うため、ここでは「pdf_as」というフリーソフトを使用しています。当方環境では特段問題なく動いていますが、導入は一応自己責任でお願いいたします。
「pdf_as」は、PDFファイルの結合と分割が出来る(逆に言えば、それ以外出来ない)フリーソフトです。以下のページからダウンロードできます。

.NET Frameworkは無ければ必要なようですが、ダウンロード・解凍後、特段インストールは無く、pdf_as.exeをダブルクリックして起動します。
起動後、上記2.で作成したPDFファイルをpdf_as画面にドラッグ&ドロップし、メニューバー「操作」ー「分割」をクリックすると、PDFファイルが1ページずつ分割して生成されます。ファイル名は元ファイル名+”_”+3桁連番+”.pdf”となります。
国語のように問題ページ数が多いと、いきなり20枚以上のPDFファイルが自動で生成されます。
4.「pdf_as」で、(必要時のみ)表紙を追加、解答用紙は削除したあと、各ページを順番を入れ替えて結合して保存
国語以外の場合、以下の順にpdf_as画面にドラッグ&ドロップし、メニューバー「操作」ー「結合」をクリックすると、結合されたPDFファイルが生成されます。
- 表紙(元ファイルで既にあれば追加不要)
- 問題文 1ページ目
- 問題文 2ページ目
- :
- 問題文 最終ページ ※解答用紙は結合しない
なお、国語の場合は問題文の並び順を変更します。
- 問題文 2ページ目
- 問題文 1ページ目
- 問題文 4ページ目
- 問題文 3ページ目
- :
- 問題文 最終ページ
- 問題文 最終ページの前ページ(問題文のページ数が偶数の場合のみ)
なお、表紙については、excelの空ファイルに「目次」とだけ書いて、「名前を付けて保存」するときに「ファイルの種類」で「PDF(*.pdf)」を選択して目次.pdfを保存する、手書きで白紙に「目次」と書いてスキャンしてpdfとして取り込む等で準備しておけば良いです。
実際には、振り返りを行うときを考えると、表紙に学校名・教科・試験年・試験日が印刷または手書き記載されていると便利かもしれません。

5.上記4.で保存したPDFファイルをコンビニのネットワークプリントに登録、またはUSBメモリに保存
あとは、上記4.で保存したPDFファイルをコンビニに持って行って、小冊子形式で印刷するだけです。
コンビニへのPDFファイルの持参方法としては、「ネットワークプリントに登録」、「USBメモリに格納して持参」のどちらでも可能ですが、料金は「USBメモリに格納して持参」の方が安い(または同額)ようです。いずれの方法にしても、コンビニ毎に微妙に方法が異なるので、どれか1つのコンビニで操作に慣れておくといいです。
なお、単純コピーは1枚片面5円でできるローソンストア100またはミニストップでも、小冊子形式の印刷は1枚10円になるので、特にコンビニによる料金の差は無いです。但し、コピー機が小冊子形式の印刷に対応していない場合があります。自分の家の近くだと、ファミリーマートだけNG、セブン、ローソン、ミニストップはOKでした。
6.コンビニに行き、5.で登録した(またはUSBメモリで持参した)PDFを取得し、小冊子形式を指定してB4両面で印刷
PDFファイルを取り出した後、以下を設定して印刷します。
- 印刷する紙のサイズ(B4など)
- 小冊子形式を指定
- 綴じ方(印刷の向き)を設定(これが分かりづらいが重要。国語のみ逆向き(右綴じ?))
できればその場で小冊子として2つ折りして重ねて、印刷されたページの順番が正しいことを確認しておきたいですが、順番が間違っていても、その場で修正できない場合は一旦家に戻ってリトライしましょう。
7.必要であれば、真ん中でホッチキス止め
普通のホッチキスでは正しく止められないので、「ホッチキス タテヨコ」で検索すると表示される、向きを変えて止められるホッチキスを使用します。
実際には我が家ではホッチキス止めはしなかったのですが、実際の試験では基本的にホッチキス止めされていることと、過去問を解いた後にホッチキス止めが無いとバラバラになってしまい整理が面倒なので、できればホッチキス止めもした方が良いと思います。
おわりに
僕は2019年9月~11月あたりに、キンコーズやコンビニに夜中によく通っていました。おそらく今回の方法のほうが、時間や手間隙はかなり削減されると思うものの、特に見開きPDFの2分割のところなど、うまくいかない場合もあるかもしれません。
6年生1月~2月初限定コンテンツ「入試問題複写速報」のフォーマットで、mynichinokenから過去問をダウンロードできれば楽なんですが・・・
にほんブログ村





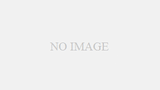

コメント